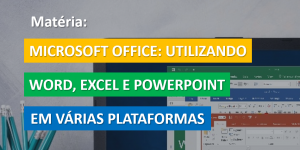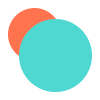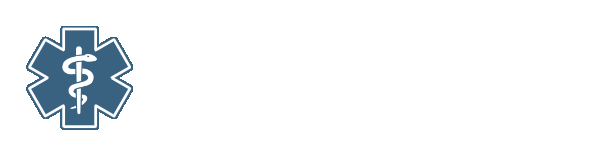Em sistemas, é comum você preencher um formulário tendo uma lista de dados em formato de listas suspensas. A listagem dessa maneira permite que haja menos problemas na hora de preencher dados em um formulário ou tabela e, principalmente, evita maiores problemas futuros na hora de validar dados.
Os usuários do Excel mais experientes podem estar familiarizados com as listas suspensas que existiam em versões mais antigas do Excel. As listas suspensas permitem várias opções de inserção de dados em estilo cascata. Nesta matéria, examinaremos como aplicar a validação de dados, diferentes tipos de validação de dados e seus prós e contras em planilhas do Excel.
- Introduzindo Validação de Dados
A validação de dados é usada para que o usuário insira apenas os tipos de dados necessários em uma dada célula. Por exemplo, se um campo exige que você insira seu nome, a entrada deve ser um texto. Se exigir que você insira a data de nascimento, o campo deve aceitar apenas uma data ou pelo menos o formato numérico. Isso, por sua vez, torna seus dados mais precisos e confiáveis para utilizações futuras.
Conheça os nossos cursos do Pacote Office da Microsoft (Excel, Word e PowerPoint). São 3 cursos pelo preço de 1. CLIQUE AQUI para saber mais.
De longe, a opção mais útil de validação de dados é uma lista. Uma lista permite que os usuários selecionem um determinado conjunto de valores e façam uma entrada. Por exemplo, ao responder a uma pergunta de múltipla escolha em uma prova, o aluno seleciona entre três escolhas produzidas por uma lista ou, enquanto seleciona o gênero, um usuário pode selecionar entre masculino ou feminino, etc.
- Acessando a Validação de Dados
A opção Validação de Dados está na guia DADOS, do menu superior. Ali, temos várias opções para lidar com o controle e a validação de dados em si.
2.1 Listas produzidas por dados em células
Para configurar um menu suspenso, podemos nos referir ao intervalo de células ou usar os dados nas opções fornecidas pela caixa de diálogo Validação de Dados, conforme a Figura 2.1.
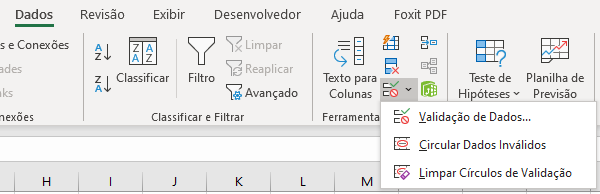 Figura 2.1 – Validação de Dados
Figura 2.1 – Validação de Dados
Os passos para se criar um menu suspenso são:
- Inserir os dados em um intervalo de células. Por exemplo, digamos que queremos uma lista na célula A1 e temos o intervalo C1:C3 com os dados a serem inseridos.
- Depois de inserir as opções, selecionamos a célula que desejamos ter na lista suspensa. Para isso, precisamos acessar a guia Dados > Validação de Dados > Listas
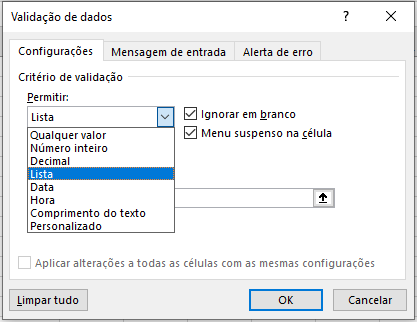 Figura 2.2 – Opções de Validação de dados
Figura 2.2 – Opções de Validação de dados
- Em Lista, clique no campo Fonte e selecione o intervalo C1:C3. Pressione OK para concluir. Pronto, você tem sua lista suspensa de validação de dados.
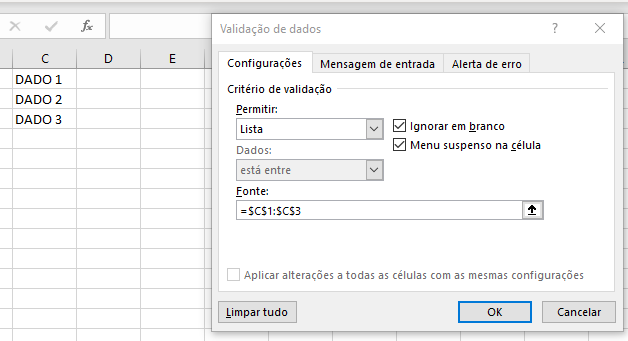 Figura 2.3 – Inserindo dados na lista suspensa
Figura 2.3 – Inserindo dados na lista suspensa
2.2 Listas produzidas sem intervalo de células
Podemos inserir nossas opções diretamente no espaço fornecido na caixa de diálogo. Como no exemplo anterior (Figura 2.3), poderíamos tê-los inserido diretamente no campo FONTE: Dados 1, Dados 2, Dados 3. Esta é uma opção prática quando você tem um pequeno número de opções, apresentado na Figura 2.4.
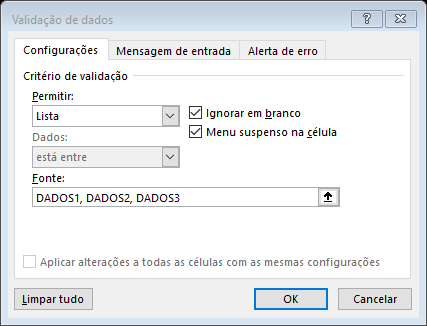 Figura 2.4 – Inserindo dados na lista de maneira direta
Figura 2.4 – Inserindo dados na lista de maneira direta
- Outras Opções para Validação de Dados por Menu Suspenso
Esse é talvez o método mais comum e mais útil de validação de dados. Ao acessar Validação de Dados acessando a aba DADOS e apontando para Validação de Dados, podemos aplicar esse recurso.
Conheça o nosso curso do Pacote Office da Microsoft contendo os cursos de Excel, Word e PowerPoint. São 3 cursos pelo preço de 1. CLIQUE AQUI para saber mais.
O menu de validação de dados oferece opções como: adicionar validação de dados a uma célula, apontar que tipo de dado será válido em uma célula, gerar mensagens e alertas de erro para determinadas ações em células.
3.1 Determinando tipo de dado em célula
Podemos restringir que se digite apenas data, hora ou números em determinada célula. Para isso, basta selecionar a célula, ir a guia DADOS e na opção VALIDAÇÃO DE DADOS escolher, por exemplo, o formato de NÚMERO.
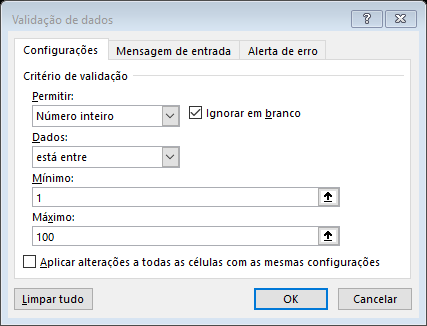 Figura 3.1 – Formatando dado como numérico em uma célula
Figura 3.1 – Formatando dado como numérico em uma célula
Dada a Figura 3.1, podemos ver como formatar uma célula para que aceite apenas números inteiros. Ela também permite delimitar um número mínimo ou máximo aceito. Caso se digite algo diferente do esperado, uma mensagem surgirá na tela, alertando para que seja feita a correção (Figura 3.2).
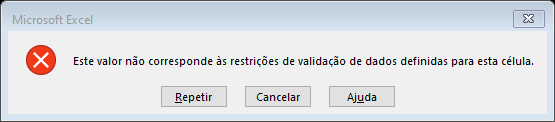 Figura 3.2 – Alerta de validação de dados
Figura 3.2 – Alerta de validação de dados
3.2 Personalizando o Alerta
O alerta da Figura 3.2 pode ser personalizado na opção ALERTA DE ERRO, apresentada na Figura 3.3. Ali, é possível escolher que tipo de alerta será gerado, qual a mensagem e o que será exibido como resultado, caso uma ação errada seja verificada.
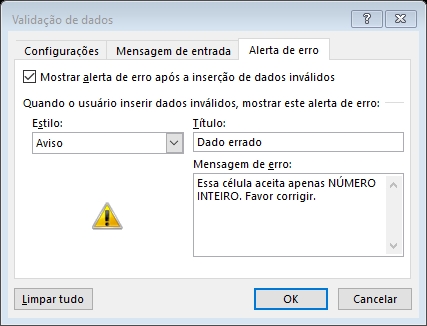 Figura 3.3 – Personalizando o alerta em tela
Figura 3.3 – Personalizando o alerta em tela
O resultado será um alerta mais personalizado, dando opções para o usuário fazer a correção ou continuar com a inserção do dado, apresentado na Figura 3.4.
 Figura 3.4 – Alerta personalizado de validação de dados
Figura 3.4 – Alerta personalizado de validação de dados
Considerações Finais
Conforme observado, validar dados no Excel pode ser de suma importância. Poder ter a certeza que os dados inseridos estarão protegidos ou que gerarão resultados fidedignos é reconfortante para qualquer profissional que lida diariamente com dados e informações importantes.
Esperamos que esta matéria tenha sido útil para seu uso de planilhas no Excel.
Referências
https://support.microsoft.com/pt-br/office/criar-uma-lista-suspensa-7693307a-59ef-400a-b769-c5402dce407b
Por Daniel Brandão
Professor e Consultor em Dados e Sistemas