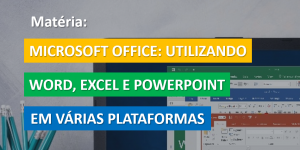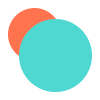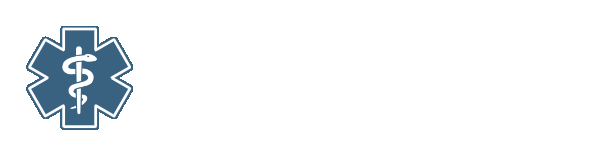Você já ouviu falar sobre Proteção de Dados e sobre a Lei Geral de Proteção de Dados (LGPD)? É sobre esse tema que conversaremos hoje.
A segurança de dados tem estado em evidência em todo o mundo. Na Europa, uma lei de proteção de dados foi criada a fim de tentar precaver o acesso aos dados de pessoas e empresas. Ali, são descritos direitos e deveres sobre quem possui dados de terceiros. No Brasil, a Lei Geral de Proteção de Dados (LGPD) foi votada pelo Congresso Nacional e estava prevista desde 2018 a entrar em vigor a partir de 2020.
Os dados aos quais essa legislação se refere são os dados públicos ou dados pessoais que são armazenados em sistemas, sites e aplicativos de empresas que temos algum vínculo, conta ou cadastro criado. Por mais que haja diferenças entre meus dados pessoais e meus dados em planilhas, tanto um como outro pode conter informações valiosas e todo cuidado deve ser tomada para assegurar sua segurança.
Bases de dados tem sido a porta para grandes avanços em todas as áreas de negócios, mas, podem ser um dos grandes problemas da atualidade. Para proteger suas planilhas, o Excel oferece dois níveis de segurança: proteção da pasta de trabalho por senha, para que apenas os usuários que tenham a senha possam abrir o arquivo, e proteção da planilha que limita o tipo de edição e o que os usuários podem fazer quanto ao conteúdo e estrutura existentes na pasta de trabalho.
Protegendo o que é seu
Além dos dois níveis de segurança citados, o Excel também permite ocultar dados confidenciais na planilha que podem não ser apropriados para todos os usuários (como salários de funcionários ou notas de avaliação de desempenho), mas que, todavia, precisam fazer parte do documento.
Conheça os nossos cursos do Pacote Office da Microsoft (Excel, Word e PowerPoint). São 3 cursos pelo preço de 1. CLIQUE AQUI para saber mais.
Quer você compartilhe seu arquivo do Excel interna ou externamente, você pode querer evitar que alguém altere ou substitua acidentalmente seus dados. Se você não deseja que alguém exclua suas fórmulas ou informações, existem algumas maneiras de proteger seu trabalho. Você pode bloquear seus dados na estrutura da planilha ou em uma pasta de trabalho, ou até mesmo definir uma senha, como citado anteriormente.
Sobre proteger suas planilhas
Uma boa ideia inicial é configurar uma senha para poder usar ou modificar um arquivo do Excel. Usar uma senha pode ser um impedimento para a maioria das pessoas que não procuram roubar seus dados, serve bem para impedir que pessoas que não deveriam ter acesso ao arquivo ou quem pode acidentalmente mover ou excluir seu conteúdo, estejam longe das suas planilhas. No entanto, a criptografia de uma planilha do Excel é muito fácil de contornar, especialmente em versões anteriores ao Excel 2010.
A partir do Excel 2013 até a versão 2016, melhores opções de segurança surgiram em se tratando de manter os dados da sua planilha seguros, mas se alguém realmente quiser abrir o arquivo, mesmo com proteção por senha, é possível fazê-lo. Existem suplementos e até mesmo código VBA que ajudarão a recuperar sua senha, caso você mesmo a perca, por exemplo.
Mas, talvez você pergunte: devo mesmo gastar tempo para configurar a proteção? A resposta mais prudente é SIM. Qualquer forma de impedimento para uso em planilhas importantes, cujos dados precisam se manter íntegros ou minimamente protegidos, seja contra roubo de informação ou de possíveis danos acidentais, vale o pouco tempo que leva para as configurar.
As opções de proteção mais avançadas estão na guia Arquivo, opção “Informações” (ou “Info”, dependendo da versão do Excel), conforme Figura 1.
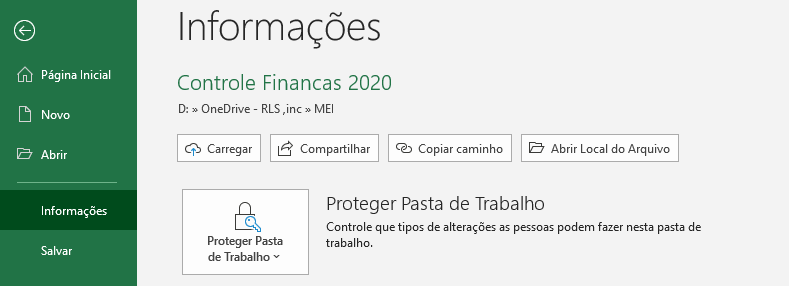
Figura 1 – Abrindo o menu Informações
Fonte: do Autor (2020)
Nessa guia temos acesso às opções de proteção da pasta de trabalho inteira (e todas as planilhas dentro dela), assim como a opção de colocar uma senha criptografada, restringir o acesso, configurar para que o arquivo sempre abra em modo leitura (apenas para visualização, sem opção inicial de alterar os dados), como se observa na Figura 2.
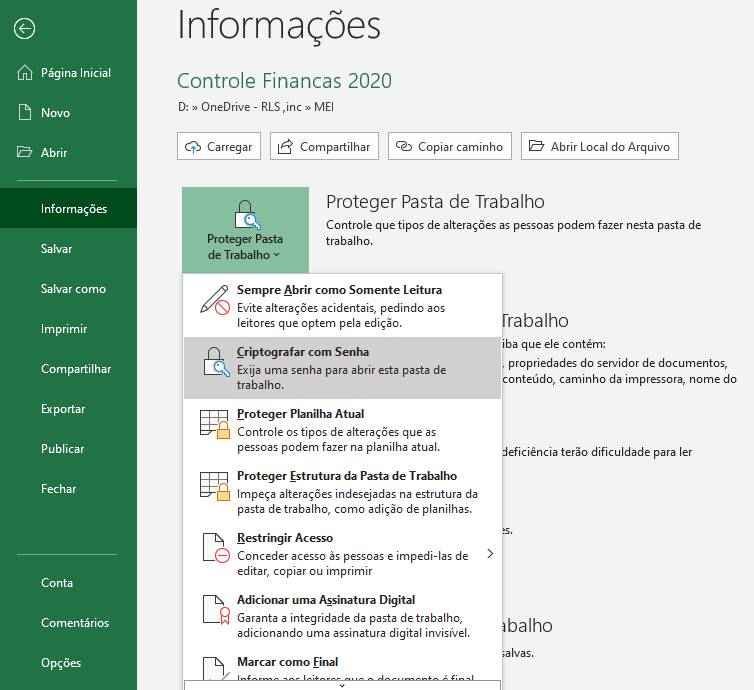
Figura 2 – Opções de proteção de pasta de trabalho
Fonte: do Autor (2020)
Ao pedir para criptografar com senha, o Excel pedirá uma senha que será solicitada assim que o arquivo for aberto (Figura 3). Neste caso, se você esquecer a senha, terá um certo trabalho para poder desbloquear o arquivo.
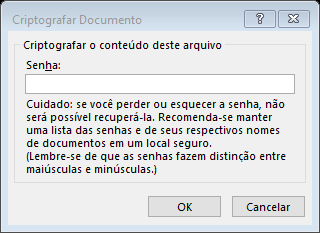
Figura 3 – Criptografando arquivo com senha
Fonte: do Autor (2020)
Restrição de estrutura das planilhas
É possível restringir apenas a alteração quanto a estrutura de um conjunto de planilhas (Figura 4). Essa opção permite que os dados sejam alterados, mas para inserir, alterar, mover ou copiar planilhas, a senha de proteção será requerida.
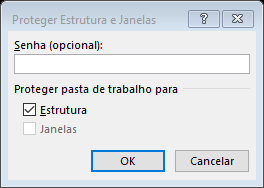
Figura 4 – Protegendo a estrutura de planilhas do documento
Fonte: do Autor (2020)
Proteja com senha o arquivo do Excel para abrir ou modificar
Outra maneira de criar uma senha para abrir o arquivo, ou contra modificações em uma pasta de trabalho, pode ser encontrada na caixa de diálogo “Salvar Como” (Figura 5). Clique na guia Arquivo, escolha Salvar Como” e clique em “Procurar”. Na caixa de diálogo “Salvar como” que aparece, clique no botão “Ferramentas” na parte inferior. Selecione “Opções Gerais” no menu que aparece.
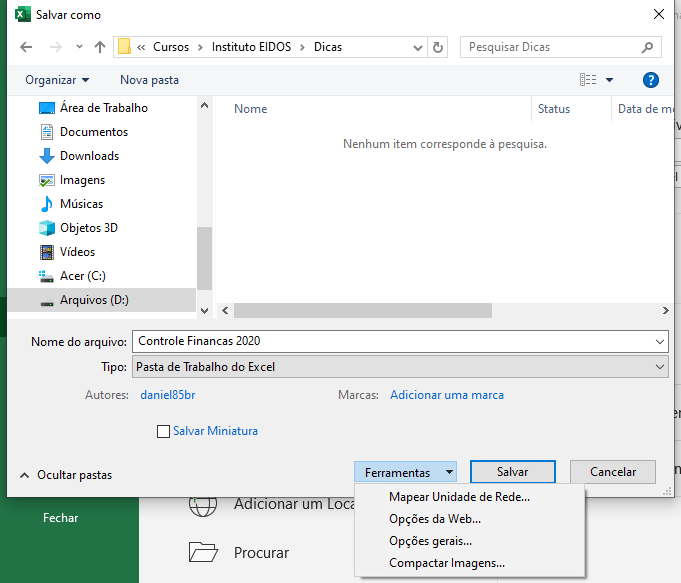
Figura 5 – Protegendo a estrutura de planilhas do documento
Fonte: do Autor (2020)
Na janela que aparece, digite uma senha em uma ou ambas as caixas, conforme a Figura 6. A senha de proteção deve ser diferente da senha de gravação. Você também pode optar por tornar o arquivo somente leitura. Clique em OK quando terminar. Salve seu arquivo Excel.
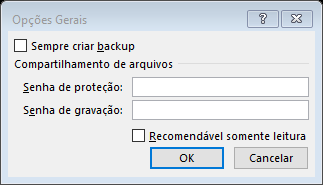
Figura 6 – Senha de proteção e gravação
Fonte: do Autor (2020)
Na caixa de diálogo da Figura 6, observe as opções de “Sempre criar backup” e “Recomendável somente leitura”. É importante observar que um usuário pode salvar um arquivo somente leitura com outro nome ou em um local diferente. Isso não os impede de obter acesso aos dados.
Conheça o nosso curso do Pacote Office da Microsoft contendo os cursos de Excel, Word e PowerPoint. São 3 cursos pelo preço de 1. CLIQUE AQUI para saber mais.
Caso o usuário não utilize a senha correta, uma caixa de diálogo como a da Figura 7 aparecerá na tela, indicando que a modificação não será permitida.

Figura 7 – Caixa de diálogo de senha errada
Fonte: do Autor (2020).
Concluindo
Às vezes, sua planilha pode conter dados confidenciais que não são apropriados para determinados operadores de entrada de dados verem, seja na barra de Fórmula quando o ponteiro da célula está em suas células ou na própria planilha. Para esses casos, você precisará atribuir o formato de proteção oculto a esses intervalos de células (conforme foi descrito ao longo dessa matéria).
É importante que você certifique se os bloqueios estão sendo utilizados corretamente, evitando que curiosos ou até pessoas mal intencionadas tenham acesso aos seus dados ou de sua empresa. Isso pode evitar que os usuários façam alterações em importantes células que poderão fazer toda a diferença em sua vida e a de seu setor ou empresa.
Referências:
Suporte Office. Protect an Excel file. Disponível em: < https://support.microsoft.com/en-us/office/protect-an-excel-file-7359d4ae-7213-4ac2-b058-f75e9311b599 >. Acesso em 25 Ago. 2020.
Por Daniel Brandão
Professor e Consultor em Dados e Sistemas